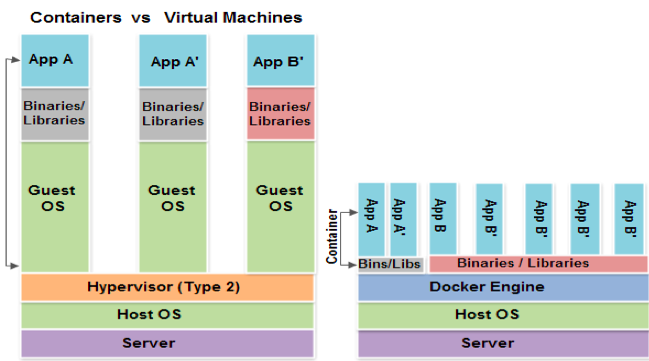
L’intéret des containers (et en particulier de Docker) en une illustration :
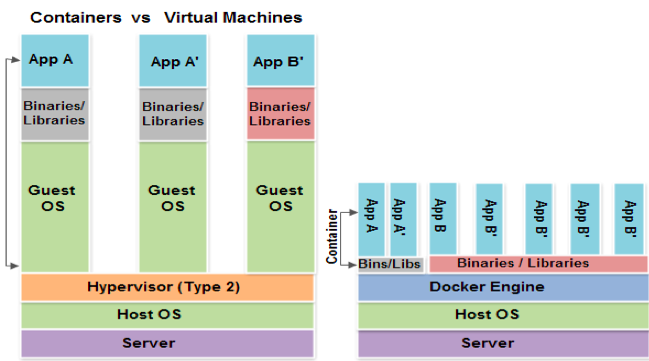
De plus Docker a construit tout un écosystème cohérent :
On peut définir Docker en définissant ses 3 composants essentiels :
Une image Docker est un template de logiciel en lecture seule. Par exemple, une image peut contenir une système d’exploitation ubuntu, avec Nginx et votre application web installés. Les images servent à créer des containers Docker.
Docker permet de créer de nouvelles images, ou d’en amender des images existantes ; ou bien, il est possible de télécharger des images que d’autres ont créées depuis les registries.
Les registries Docker. Il y a des espaces privés ou public sur lequels vous pouvez pousser ou récupérer des images. Le registry public de Docker est http://hub.docker.com. On y trouve une large collection d’images prêtes à l’emploi.
Les containers Docker “hébergent” une ou plusieurs images Docker. Les containers Docker peuvent être démarrés, arrêtés, déplacés, … Chaque container est une plateforme isolée et sécurisé.
On peut commencer par chercher dans le registry :
$ docker search ubuntu
NAME DESCRIPTION STARS OFFICIAL AUTOMATED
ubuntu Ubuntu is a Debian-based Linux operating s... 2362 [OK]
ubuntu-upstart Upstart is an event-based replacement for ... 35 [OK]
torusware/speedus-ubuntu Always updated official Ubuntu docker imag... 25 [OK]
tleyden5iwx/ubuntu-cuda Ubuntu 14.04 with CUDA drivers pre-installed 18 [OK]
...À noter le statut officiel de certaines images. Les noms avec un / viennent d’un utilisateur de dockerHub (nommenclature login/repository comme sur github).
On récupère l’image, via un pull.
$ docker pull ubuntu
Using default tag: latest
latest: Pulling from library/ubuntu
d3a1f33e8a5a: Downloading [========================================> ] 53.51 MB/65.79 MB
c22013c84729: Download complete
d74508fb6632: Download complete
91e54dfb1179: Download complete
...On peut à présent lister les images que l’on a localement :
$ docker images
REPOSITORY TAG IMAGE ID CREATED VIRTUAL SIZE
ubuntu latest 91e54dfb1179 6 weeks ago 188.4 MBPremière commande indispensable :
$ docker run ubuntu:latest /bin/echo 'Hello World!'
Hello World!Wow ! Une fois le conteneur instancié, Docker a exécuté la commande
/bin/echo 'Hello World!' à l’intérieur de celui-ci et nous
a retourné le résultat : Hello World! Ensuite, le container s’est
terminé.
D’ailleurs, on peut le retrouvé via la commande ps:
$ docker ps -a
CONTAINER ID IMAGE COMMAND CREATED STATUS PORTS NAMES
b104d0657323 ubuntu:latest "/bin/echo 'Hello Wor" 41 seconds ago Exited (0) 40 seconds ago compassionate_yalowIl est possible de se connecter en lancant une session interactive
-i dans un terminal -t et en y executant bash
:
$ docker run -t -i ubuntu:latest /bin/bash
root@5aff723e8730:/#Il est également possible de lancer un container en mode daemon
-d :
$ docker run -d ubuntu:latest /bin/bash -c "while true; do echo Hello; sleep 1; done"
8787bcb7fde348d039dc487c1bdda294d1c636de2df645362267dba7d7e6af3e
$ docker ps
CONTAINER ID IMAGE COMMAND CREATED STATUS PORTS NAMES
8787bcb7fde3 ubuntu:latest "/bin/bash -c 'while " 4 seconds ago Up 3 seconds cranky_swartz
$ docker logs cranky_swartz
Hello
Hello
Hello
Hello
Hello
Hello
Hello
Hello
Hello
Hello
$ docker stop cranky_swartz
cranky_swartzOn peut relancer un container précédemment arrêté :
$ docker start cranky_swartz
cranky_swartzLa fonction pause / unpause:
$ docker pause cranky_swartz
cranky_swartz
$ docker unpause cranky_swartz
cranky_swartzEnfin, on peut se connecter à un container actuellement lancé via :
$ docker attach cranky_swartz
[CTRL-C]
root@82a7a75b7d25:/#Pourquoi le CTRL-C ? en fait, le attach ne peut utiliser
qu’une seule instance de shell, donc on doit killer le shell existant
pour y accéder.
À noter que si on quitte en faisant exit, on stop le
container. Pas très pratique.
Au final comment se connecte-t-on à notre container sans le stopper à la sortie ?
CTRL-P CTRL-Q$ docker exec -it cranky_swartz /bin/bash
root@82a7a75b7d25:/#Méthode winner / (depuis docker >= 1.3). cf https://askubuntu.com/questions/505506/how-to-get-bash-or-ssh-into-a-running-container-in-background-mode
voilà, fin de la première partie.
Lorsque l’on fait des modification dans un container, on peut comparer à l’image d’origine
$ docker diff cranky_swartzOn peut alors commiter, et tagger :
$ docker commit ....Enfin, pour publier sur DockerHub, on se connecte (avec un compte préalablement créé bien sûr)
$ docker login
Username:
Passwords:
Email:On peut alors pousser sur le Hub :
$ docker push bobuss/mySublimeImageLa vrai façon de spécifier une image docker consiste à la décrire dans un fichier Dockerfile. Il y a toute une syntaxe pour cela.
On va commencer par une image toute simple, qui embarque un programme node.js qui répond un hello world basique.
var express = require('express');
var app = express();
app.get('/', function (req, res) {
res.send('Hello from Docker !!');
});
var server = app.listen(8080, function () {
var host = server.address().address;
var port = server.address().port;
console.log('Example app listening at http://%s:%s', host, port);
});
{
"name": "dockerapp",
"dependencies": {
"express": "^4.13.3"
}
}# depuis l'image officielle ubuntu
FROM ubuntu
# ca c'est moi
MAINTAINER bobuss
# on execute des commandes dans le container
RUN apt-get update && \
apt-get -y install curl && \
apt-get -y install sudo && \
curl -sL https://deb.nodesource.com/setup_6.x | sudo bash - && \
apt-get -y install python build-essential nodejs
# on ajoute le contenu du répertoire courant dans le container
# dans /src
ADD . /src
# on s'y deplace, et on lance le npm install
RUN cd /src && npm install
# on ouvre le port 8080
EXPOSE 8080
# et on lance la commande node /src/index.js
CMD ["node", "/src/index.js"]On construit l’image. On donne un tag avec l’option -t.
À Noter la nommenclature username/projet à la github, qui
est repris par DockerHub.
$ docker build -t bobuss/node .
Sending build context to Docker daemon 3.584 kB
Step 0 : FROM ubuntu
---> 91e54dfb1179
Step 1 : MAINTAINER bobuss
...
...
...
Successfully built 04efea301f68
$ docker images
REPOSITORY TAG IMAGE ID CREATED VIRTUAL SIZE
bobuss/node latest 04efea301f68 25 seconds ago 387.6 MBEt on lance maintenant notre container node.
Attention au port ! Le programme node expose le port 8080 dans le
container. Il faut binder ce port sur un port de la machine locale via
l’option -p.
Par exemple :
$ docker run -d -p 8080:8080 bobuss/node
081552fa8c0439860aacc658b5c6c05ba6d5c9d92f50e9b6b4d5316eb549da2eOn devrait voir un joli “Hello from Docker” en pointant sur http://localhost:8080
On va reprendre notre exemple précédent, en ajoutant un container redis ce qui nous permettra de compter les visites, par exemple.
Nous allons également un peu organiser notre répertoire de travail comme suit :
monAppDocker
├── .dockerignore
├── Dockerfile
└── src
├── index.js
└── package.jsonsrc/node_modulesvar express = require('express');
var app = express();
var redis = require('redis');
var client = redis.createClient('6379', 'redis');
app.get('/', function (req, res) {
client.incr('counter', function(err, counter) {
if(err) return next(err);
res.send('This page has been viewed ' + counter + ' times!');
});
});
var server = app.listen(8080, function () {
var host = server.address().address;
var port = server.address().port;
console.log('Example app listening at http://%s:%s', host, port);
});{
"name": "dockerapp",
"dependencies": {
"express": "^4.13.3",
"redis": "^2.1.0"
}
}FROM ubuntu
MAINTAINER bobuss
RUN apt-get update && \
apt-get -y install curl && \
apt-get -y install sudo && \
curl -sL https://deb.nodesource.com/setup_6.x | sudo bash - && \
apt-get -y install python build-essential nodejs
ADD src /src
RUN cd /src && npm install
EXPOSE 8080
CMD ["node", "/src/index.js"]On re-build
$ docker build -t bobuss/node .
...Pour lancer notre programme, dans un autre terminal, on lance un container redis :
docker run redis
1:C 06 Oct 21:39:56.778 # Warning: no config file specified, using the default config. In order to specify a config file use redis-server /path/to/redis.conf
_._
_.-``__ ''-._
_.-`` `. `_. ''-._ Redis 3.0.3 (00000000/0) 64 bit
.-`` .-```. ```\/ _.,_ ''-._
( ' , .-` | `, ) Running in standalone mode
|`-._`-...-` __...-.``-._|'` _.-'| Port: 6379
| `-._ `._ / _.-' | PID: 1
`-._ `-._ `-./ _.-' _.-'
|`-._`-._ `-.__.-' _.-'_.-'|
| `-._`-._ _.-'_.-' | http://redis.io
`-._ `-._`-.__.-'_.-' _.-'
|`-._`-._ `-.__.-' _.-'_.-'|
| `-._`-._ _.-'_.-' |
`-._ `-._`-.__.-'_.-' _.-'
`-._ `-.__.-' _.-'
`-._ _.-'
`-.__.-'
1:M 06 Oct 21:39:56.779 # Server started, Redis version 3.0.3
1:M 06 Oct 21:39:56.779 # WARNING overcommit_memory is set to 0! Background save may fail under low memory condition. To fix this issue add 'vm.overcommit_memory = 1' to /etc/sysctl.conf and then reboot or run the command 'sysctl vm.overcommit_memory=1' for this to take effect.
1:M 06 Oct 21:39:56.779 # WARNING you have Transparent Huge Pages (THP) support enabled in your kernel. This will create latency and memory usage issues with Redis. To fix this issue run the command 'echo never > /sys/kernel/mm/transparent_hugepage/enabled' as root, and add it to your /etc/rc.local in order to retain the setting after a reboot. Redis must be restarted after THP is disabled.
1:M 06 Oct 21:39:56.779 # WARNING: The TCP backlog setting of 511 cannot be enforced because /proc/sys/net/core/somaxconn is set to the lower value of 128.
1:M 06 Oct 21:39:56.779 * The server is now ready to accept connections on port 6379Puis on lance notre container avec l’image bobuss/node, en liant le container redis. C’est l’option link de la commande run. Cette option donne au container qui se lance les information sur un autre container. Dans notre exemple, le /etc/hosts du container contiendra une entrée redis qui pointera sur le host du container redis.
Pour info, l’information est également disponible via variables d’environnement, pour ceux qui préfèrent.
$ docker ps
CONTAINER ID IMAGE COMMAND CREATED STATUS PORTS NAMES
180b25098d1d redis "/entrypoint.sh redis" 3 seconds ago Up 3 seconds 6379/tcp determined_raman
$ docker run -d -p 8080:8080 --link determined_raman:redis bobuss/node
8cc016d648625e402fef571fc28091a9b12ce15e3aba60528499e5d00e809a60
$ docker ps
CONTAINER ID IMAGE COMMAND CREATED STATUS PORTS NAMES
8cc016d64862 bobuss/node "node /src/index.js" 4 seconds ago Up 3 seconds 0.0.0.0:8080->8080/tcp elated_yonath
180b25098d1d redis "/entrypoint.sh redis" 56 seconds ago Up 56 seconds 6379/tcp determined_ramanOn peut aller voir notre oeuvre sur http://localhost:8080
Docker-Compose (anciennement fig) permet de spécifier comment lancer
plusieurs containers en même temps, et de gérer les link
entre eux.
Une fois installé, on écrit un fichier
docker-compose.yml à la racine de notre projet.
web:
build: .
ports:
- "8080:8080"
volumes:
- ./src:/src
- /src/node_modules
links:
- redis
redis:
image: redisPuis
$ docker-compose up
Warning: the mapping "src:/src" in the volumes config for service "web" is ambiguous. In a future version of Docker, it will designate a "named" volume (see https://github.com/docker/docker/pull/14242). To prevent unexpected behaviour, change it to "./src:/src"
Creating dockerapp_redis_1...
Building web...
Step 0 : FROM ubuntu
---> 91e54dfb1179
Step 1 : MAINTAINER bobuss
---> Using cache
---> 9820e5132a05
Step 2 : RUN apt-get update && apt-get -y install curl && curl -sL https://deb.nodesource.com/setup | sudo bash - && apt-get -y install python build-essential nodejs
---> Using cache
---> 3a9d1b18bd97
Step 3 : ADD src /src
---> 981a2824eda0
Removing intermediate container 2eb8518b0f9a
Step 4 : RUN cd /src && npm install
---> Running in 1683e1689dc4
npm WARN package.json dockerapp@ No description
npm WARN package.json dockerapp@ No repository field.
npm WARN package.json dockerapp@ No README data
redis@2.1.0 node_modules/redis
express@4.13.3 node_modules/express
├── escape-html@1.0.2
├── merge-descriptors@1.0.0
├── array-flatten@1.1.1
├── cookie@0.1.3
├── utils-merge@1.0.0
├── cookie-signature@1.0.6
├── methods@1.1.1
├── fresh@0.3.0
├── range-parser@1.0.2
├── vary@1.0.1
├── path-to-regexp@0.1.7
├── etag@1.7.0
├── content-type@1.0.1
├── parseurl@1.3.0
├── content-disposition@0.5.0
├── serve-static@1.10.0
├── depd@1.0.1
├── qs@4.0.0
├── finalhandler@0.4.0 (unpipe@1.0.0)
├── proxy-addr@1.0.8 (forwarded@0.1.0, ipaddr.js@1.0.1)
├── on-finished@2.3.0 (ee-first@1.1.1)
├── debug@2.2.0 (ms@0.7.1)
├── send@0.13.0 (destroy@1.0.3, statuses@1.2.1, ms@0.7.1, mime@1.3.4, http-errors@1.3.1)
├── accepts@1.2.13 (negotiator@0.5.3, mime-types@2.1.7)
└── type-is@1.6.9 (media-typer@0.3.0, mime-types@2.1.7)
---> 6cb839ba2a27
Removing intermediate container 1683e1689dc4
Step 5 : EXPOSE 8080
---> Running in 6697ae23540a
---> eb3e96f0a207
Removing intermediate container 6697ae23540a
Step 6 : CMD node /src/index.js
---> Running in a7d71607421f
---> f2679c36d047
Removing intermediate container a7d71607421f
Successfully built f2679c36d047
Creating dockerapp_web_1...
Attaching to dockerapp_redis_1, dockerapp_web_1
redis_1 | 1:C 06 Oct 21:18:31.659 # Warning: no config file specified, using the default config. In order to specify a config file use redis-server /path/to/redis.conf
redis_1 | _._
redis_1 | _.-``__ ''-._
redis_1 | _.-`` `. `_. ''-._ Redis 3.0.3 (00000000/0) 64 bit
redis_1 | .-`` .-```. ```\/ _.,_ ''-._
redis_1 | ( ' , .-` | `, ) Running in standalone mode
redis_1 | |`-._`-...-` __...-.``-._|'` _.-'| Port: 6379
redis_1 | | `-._ `._ / _.-' | PID: 1
redis_1 | `-._ `-._ `-./ _.-' _.-'
redis_1 | |`-._`-._ `-.__.-' _.-'_.-'|
redis_1 | | `-._`-._ _.-'_.-' | http://redis.io
redis_1 | `-._ `-._`-.__.-'_.-' _.-'
redis_1 | |`-._`-._ `-.__.-' _.-'_.-'|
redis_1 | | `-._`-._ _.-'_.-' |
redis_1 | `-._ `-._`-.__.-'_.-' _.-'
redis_1 | `-._ `-.__.-' _.-'
redis_1 | `-._ _.-'
redis_1 | `-.__.-'
redis_1 |
redis_1 | 1:M 06 Oct 21:18:31.661 # Server started, Redis version 3.0.3
redis_1 | 1:M 06 Oct 21:18:31.661 # WARNING overcommit_memory is set to 0! Background save may fail under low memory condition. To fix this issue add 'vm.overcommit_memory = 1' to /etc/sysctl.conf and then reboot or run the command 'sysctl vm.overcommit_memory=1' for this to take effect.
redis_1 | 1:M 06 Oct 21:18:31.661 # WARNING you have Transparent Huge Pages (THP) support enabled in your kernel. This will create latency and memory usage issues with Redis. To fix this issue run the command 'echo never > /sys/kernel/mm/transparent_hugepage/enabled' as root, and add it to your /etc/rc.local in order to retain the setting after a reboot. Redis must be restarted after THP is disabled.
redis_1 | 1:M 06 Oct 21:18:31.661 # WARNING: The TCP backlog setting of 511 cannot be enforced because /proc/sys/net/core/somaxconn is set to the lower value of 128.
redis_1 | 1:M 06 Oct 21:18:31.661 * The server is now ready to accept connections on port 6379
web_1 | Example app listening at http://0.0.0.0:8080
^CGracefully stopping... (press Ctrl+C again to force)
Stopping dockerapp_web_1... done
Stopping dockerapp_redis_1... donePour l’instant, à chaque fois que l’on lance
docker-compose up, notre stack repart de 0. Ce qui n’est
pas très pratique. Une facon de traiter de données persistentes avec
docker, consiste à utiliser les volumes.
Concernant redis, il faut tout d’abord activer la persistence. Le
service doit être lancé avec l’option --appendonly yes.
En ligne de commande cela donnerait
docker run redis redis-server --appendonly yesDe plus, on peut spécifier vers quel stockage on lie un volume du
container. Pour le service redis, quand la persistence est activée, les
données sont écrites dans le répertoire /data. On se crée
donc un repertoire datadans notre projet.
mkdir dataCe qui donne comme structure :
monAppDocker
├── .dockerignore
├── Dockerfile
├── data
└── src
├── index.js
└── package.jsonOn peut maintenant lancer un service redis qui gardera les modifications.
docker run -v data:/data redis redis-server --appendonly yesJe vous laisse vous convaincre que cela fonctionne en relançant l’application dans un autre terminal…
Et si on applique toutes ces modifications dans le
docker-compose.yml, cela nous donne :
web:
build: .
ports:
- "8080:8080"
volumes:
- ./src:/src
- /src/node_modules
links:
- redis
redis:
image: redis
command: redis-server --appendonly yes
volumes:
- ./data:/dataOn relance le tout …
docker-compose up
Starting project_redis_1
Starting project_web_1
Attaching to project_redis_1, project_web_1
redis_1 | _._
redis_1 | _.-``__ ''-._
redis_1 | _.-`` `. `_. ''-._ Redis 3.2.1 (00000000/0) 64 bit
redis_1 | .-`` .-```. ```\/ _.,_ ''-._
redis_1 | ( ' , .-` | `, ) Running in standalone mode
redis_1 | |`-._`-...-` __...-.``-._|'` _.-'| Port: 6379
redis_1 | | `-._ `._ / _.-' | PID: 1
redis_1 | `-._ `-._ `-./ _.-' _.-'
redis_1 | |`-._`-._ `-.__.-' _.-'_.-'|
redis_1 | | `-._`-._ _.-'_.-' | http://redis.io
redis_1 | `-._ `-._`-.__.-'_.-' _.-'
redis_1 | |`-._`-._ `-.__.-' _.-'_.-'|
redis_1 | | `-._`-._ _.-'_.-' |
redis_1 | `-._ `-._`-.__.-'_.-' _.-'
redis_1 | `-._ `-.__.-' _.-'
redis_1 | `-._ _.-'
redis_1 | `-.__.-'
redis_1 |
redis_1 | 1:M 14 Nov 18:31:57.351 # WARNING: The TCP backlog setting of 511 cannot be enforced because /proc/sys/net/core/somaxconn is set to the lower value of 128.
redis_1 | 1:M 14 Nov 18:31:57.352 # Server started, Redis version 3.2.1
redis_1 | 1:M 14 Nov 18:31:57.352 # WARNING overcommit_memory is set to 0! Background save may fail under low memory condition. To fix this issue add 'vm.overcommit_memory = 1' to /etc/sysctl.conf and then reboot or run the command 'sysctl vm.overcommit_memory=1' for this to take effect.
redis_1 | 1:M 14 Nov 18:31:57.353 # WARNING you have Transparent Huge Pages (THP) support enabled in your kernel. This will create latency and memory usage issues with Redis. To fix this issue run the command 'echo never > /sys/kernel/mm/transparent_hugepage/enabled' as root, and add it to your /etc/rc.local in order to retain the setting after a reboot. Redis must be restarted after THP is disabled.
redis_1 | 1:M 14 Nov 18:31:57.358 * DB loaded from append only file: 0.005 seconds
redis_1 | 1:M 14 Nov 18:31:57.358 * The server is now ready to accept connections on port 6379
web_1 | Example app listening at http://:::8080On va sur http://localhost:8080 pour faire monter le compteur. Et que
voit-on dans le répertoire data ?
tail -f data/appendonly.aof
2
$6
SELECT
$1
0
*3
$3
set
$2
un
$4
duex
*2
$6
SELECT
$1
0
*2
$4
incr
$7
counter
*2
$4
incr
$7
counter
*2
$4
incr
$7
counter
*2
$6
SELECT
$1
0
*2
$4
incr
$7
counter
*2
$4
incr
$7
counterEt voilà / (Salut tintin). On peut passer à l’étape suivante, et se diriger vers l’informatique dans les nuages.
aka déploiement sur EC2 via la machinerie docker.
Inconvénient, docker-machine provisionne une instance, et permet de
configurer le client local pour adresser un docker sur cette instance.
Pour adresser plusieurs instances, il faut se tourner vers
docker-swarm.
Pour tester, une fois installé, pour provisionner une instance VirutalBox en local, et une isntance sur EC2, chacune avec docker de préinstallé, on fait (Attention au nommage de l’instance dans EC2)
$ docker-machine create --driver virtualbox \
--virtualbox-memory 1024 dev;
No default boot2docker iso found locally, downloading the latest release...
Downloading https://github.com/boot2docker/boot2docker/releases/download/v1.8.2/boot2docker.iso to /home/bobuss/.docker/machine/cache/boot2docker.iso...
Creating VirtualBox VM...
Creating SSH key...
Starting VirtualBox VM...
Starting VM...
To see how to connect Docker to this machine, run: docker-machine env dev
$ docker-machine create \
--driver amazonec2 \
--amazonec2-access-key your-aws-access-key \
--amazonec2-secret-key your-aws-secret-key \
--amazonec2-vpc-id your-aws-vpc-id \
--amazonec2-subnet-id your-aws-subnet-id \
--amazonec2-region us-east-1 \
--amazonec2-zone a \
ec2box_bobuss
Launching instance...
To see how to connect Docker to this machine, run: docker-machine env ec2box_bobuss
$ docker-machine ls
NAME ACTIVE DRIVER STATE URL SWARM
dev virtualbox Running tcp://192.168.99.100:2376
ec2box_bobuss amazonec2 Running tcp://54.85.61.184:2376La commande docker-machine env XXXX exporte dans les
variable d’environnement de docker la configuration de l’instance
demandée.
Par exemple, pour configurer son client docker pour utiliser l’hôte virtualbox, on execute
$ eval "$(docker-machine env dev)"Maintenant, toute commande docker adressera le docker hébergé sur le VirtualBox en local.
De manière symétrique, pour adresser le docker hebergé sur EC2 :
$ eval "$(docker-machine env ec2box_bobuss)"Et ainsi, toute commande docker s’adressera au docker hébergé sur l’instance EC2.
Enfin, pour retrouver le paramétrage de notre docker local,
$ eval "$(docker-machine env -u)"Cette œuvre est mise à disposition selon les termes de la Licence Creative Commons Attribution 3.0 France.